Удобно, придя к другу, завязать свой ноут и его комп в одну сеть по Wi-Fi и не искать кусок витой пары. И сидя каждый в своем кресле перекидываться файлами, не боясь, что прохожий зацепит провод, и компьютеры склеятся в одно целое. Если имеется точка доступа, то это вообще замечательно. Они предоставляют пользователю большие возможности по настройке их работы и безопасности беспроводной сети. Подключение к ним – задача далеко не самая сложная. При помощи специальных утилит, идущих в комплекте с оборудованием, или средствами Windows находим сеть и подключаемся к ней. Если надо, то вводим пароль. Но не всегда и везде есть точки доступа, через которые мы можем соединить компьютеры в сеть. Допустим, в университете преподаватель может со своего ноутбука раздать студентам материалы по теме, создав временную одноранговую беспроводную сеть (это практикуется за рубежом), или, может, придется перекачать с ноута одногруппника лабораторные работы и другие документы. Вот здесь и пригодится умение настраивать сеть, которую еще именуют как Ad-hoc сеть. К беспроводным адаптерам всегда прилагается программное обеспечение, с помощью которого можно создавать различные сети и подключаться к ним. Но поскольку с разными адаптерами идут разные программы, мы рассмотрим создание Ad-hoc сетей средствами Windows. Настройки производились в системе Windows XP Professional с Service Pack 2. Для начала надо удостовериться, что запущена служба «Беспроводная настройка». Для этого выбираем Пуск->Выполнить->msconfig и в появившемся окне, ищем ее на вкладке «Службы». Или жмем Пуск->Выполнить->services.msc и ищем нашу службу уже здесь. Теперь включаем (или подключаем, если он внешний) наш Wi-Fi адаптер. В трее должна появиться иконка компьютера с красным крестиком.

Это означает, что адаптер подключен, но ни с какой сетью мы не соединены. Поскольку «Мастер настройки беспроводной сети» не позволяем настраивать сети Ad-hoc», поступаем следующим образом. Открываем папку «Сетевые подключения» и заходим в свойства нового «Беспроводного сетевого соединения». В появившемся окне выбираем вкладку «Беспроводные сети» и жмем на кнопку «Добавить». Перед нами откроется следующее окно.

Вот в этом окне (на рисунке справа) мы и будем устанавливать параметры нашей сети. В первом поле вводим имя (SSID) будущей сети. Например «aspirin». В следующем выпадающем списке мы можем выбрать одно из четырех значений для проверки подлинности. Рассмотрим их поподробнее:
- «Открытая» - это значит, что сеть будет доступна всем желающим;
- «Совместная» - эта сеть будет доступна кругу лиц, которые знают пароль;
- «WPA» - в этой сети пароли между клиентами и точкой доступа меняются так часто, что взлом такой сети считается невозможным. Но установить этот режим безопасности при создании Ad-hoc нельзя;
- «WPA-PSK» - для входа в сеть используется ключ длиной от 8 до 63 символов. Это шифрование является более надежным, чем WEP. В следующем выпадающем списке мы выбираем, будут ли данные шифроваться алгоритмом WEP или нет. Алгоритм шифрования WEP можно выбрать только при построении «открытой» или «совместной» сети. В остальных вариантах будет использоваться WPA шифрование. В первом выпадающем списке выбираем совместная сеть, чтобы доступ к ней имели только те, у кого есть пароль. А чтобы наши данные не передавались по воздуху в открытом виде, во втором списке выбираем WEP шифрование. После этого, надо снять галочку в checkbox-е «Ключ предоставляется автоматически», и поставить ее в checkbox-е «Это прямое соединение компьютер – компьютер…» В следующих полях вводим и подтверждаем пароль. WEP шифрование поддерживает 64, 128 и 152 битное шифрование. Соответственно, в качестве пароля мы можем использовать 5, 13 и 16 ASCII символов. Индекс ключа можно не трогать, пусть остается единица. После установки всех параметров закрываем все окна нажатиями кнопок ОК. Снова заходим в свойства «Беспроводного сетевого соединения» и на вкладке «Общие», из списка компонентов используемых этим подключением выбираем «Протокол Интернета (TCP/IP)» и нажимаем кнопку «Свойства». В появившемся окне вручную вводим IP, характерный для домашних сетей – 192.168.0.1, а маску подсети выставляем в 255.255.255.0. Все, тоже закрываем окна нажатиями кнопок ОК. Один компьютер настроили, и он находится в нашей сети. Осталось подключить к ней второго клиента, что делается довольно просто. Включаем на втором компьютере Wi-Fi адаптер и заходим в свойства его «Беспроводного сетевого соединения». На вкладке «Беспроводные сети» нажимаем на кнопку «Беспроводные сети» и в появившемся окне будет видна наша сеть. Нажимаем кнопку «Подключить», вводим назначенный ранее пароль и тем самым подключаемся к сети.
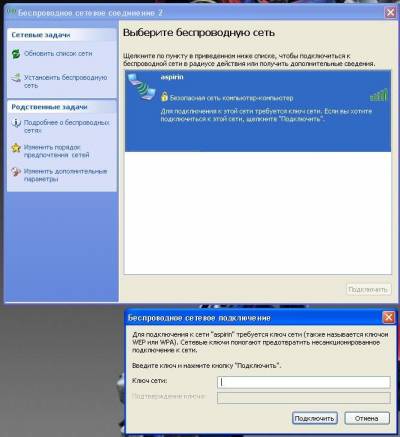
Если все прошло успешно, то над треем появится сообщение, что компьютер подключен к выбранной сети. В свойствах «Беспроводного сетевого соединения» второго компьютера IP надо будет выставить в 192.168.0.2, а маску подсети оставить прежней – 255.255.255.0. Оба компьютера подключены к созданной сети, но файлы друг друга они пока видеть не могут. Это потому, что надо создать для них одинаковую рабочую группу. Для этого заходим в сетевые подключения и выбираем из сетевых задач «Установить домашнюю сеть или сеть малого офиса» (то есть, мастер установки сети). Потом, следуя его подсказкам, выбираем подходящие нам значения, устанавливаем имя компьютера и рабочую группу, которая должна быть одинакова для всех компьютеров сети. Эти же действия проделываем и со вторым компьютером, после чего компьютеры будут видеть друг друга в указанной рабочей группе, и смогут обмениваться файлами.
Одноранговая беспроводная сеть настроена. Это не так уже и сложно, как могло показаться. Кстати, сетью Ad-hoc можно соединять до 8-ми компьютеров. Только следует помнить, что чем больше компьютеров мы подключим, тем меньше будет скорость. Лично я соединял в такую сеть только 3 компьютера (два стационарных и один нетбук). Заявленная скорость была 11Mb/s, но на самом деле она меньше. Но и ее хватало для просмотра фильмом и скачивания файлов с других компьютеров в сети.
|